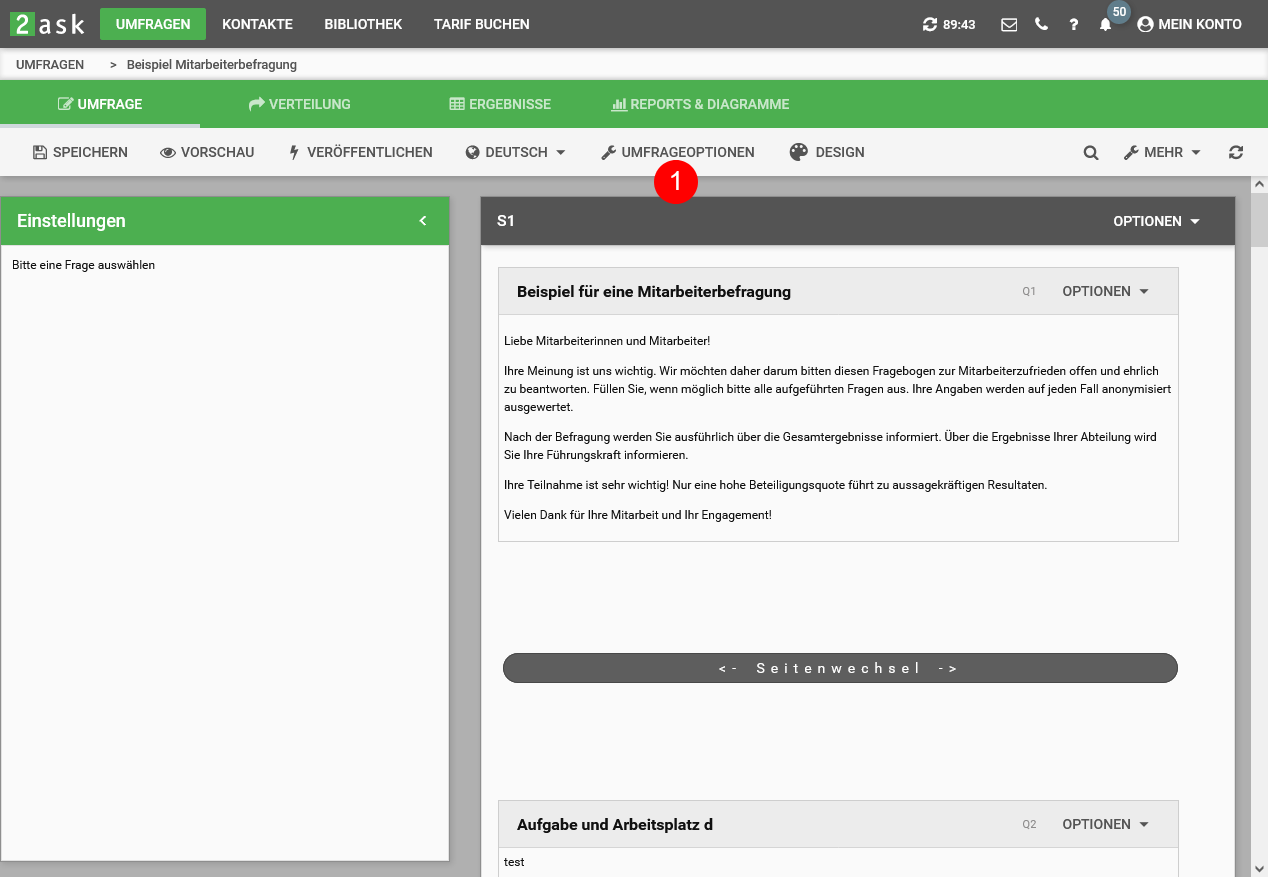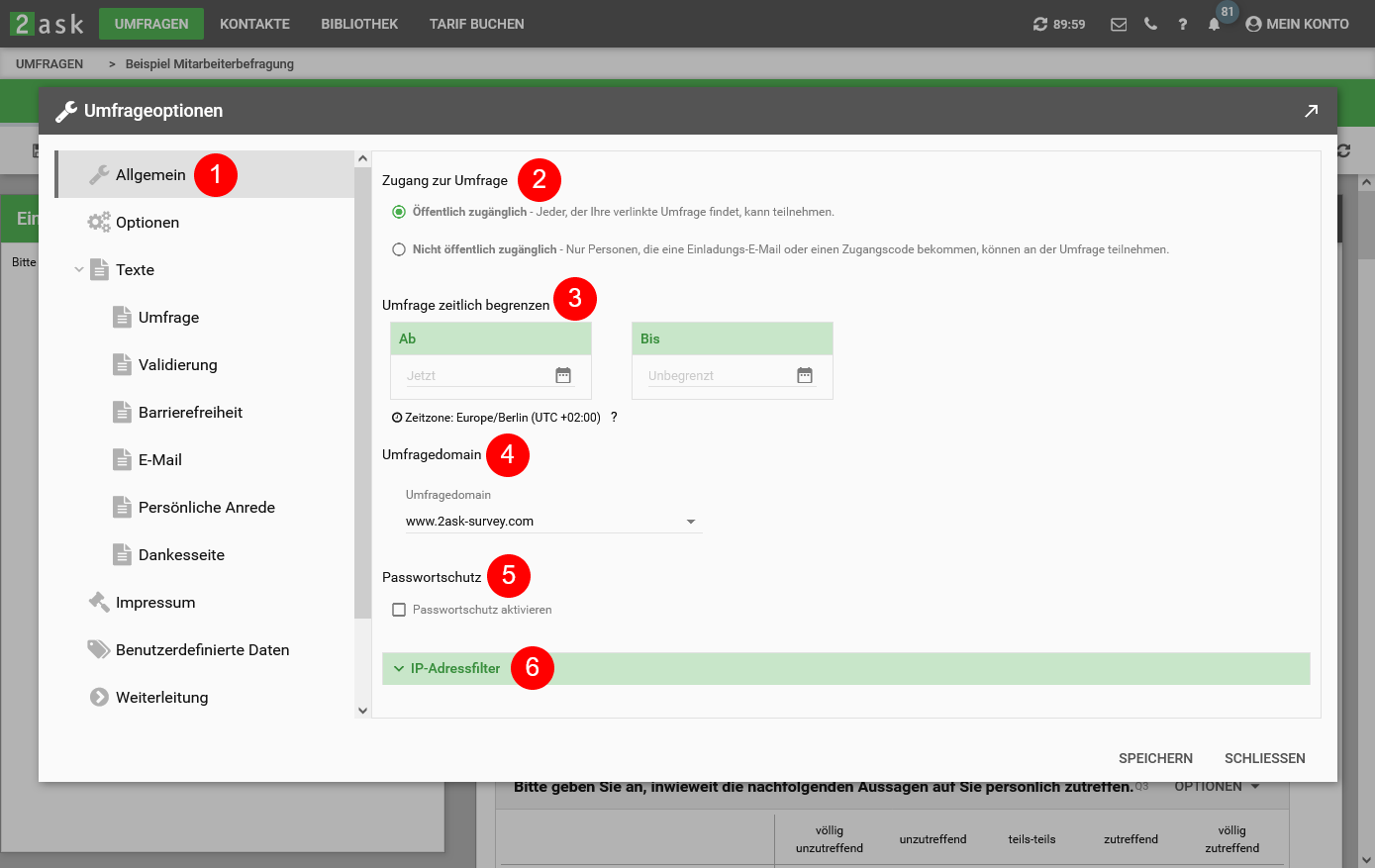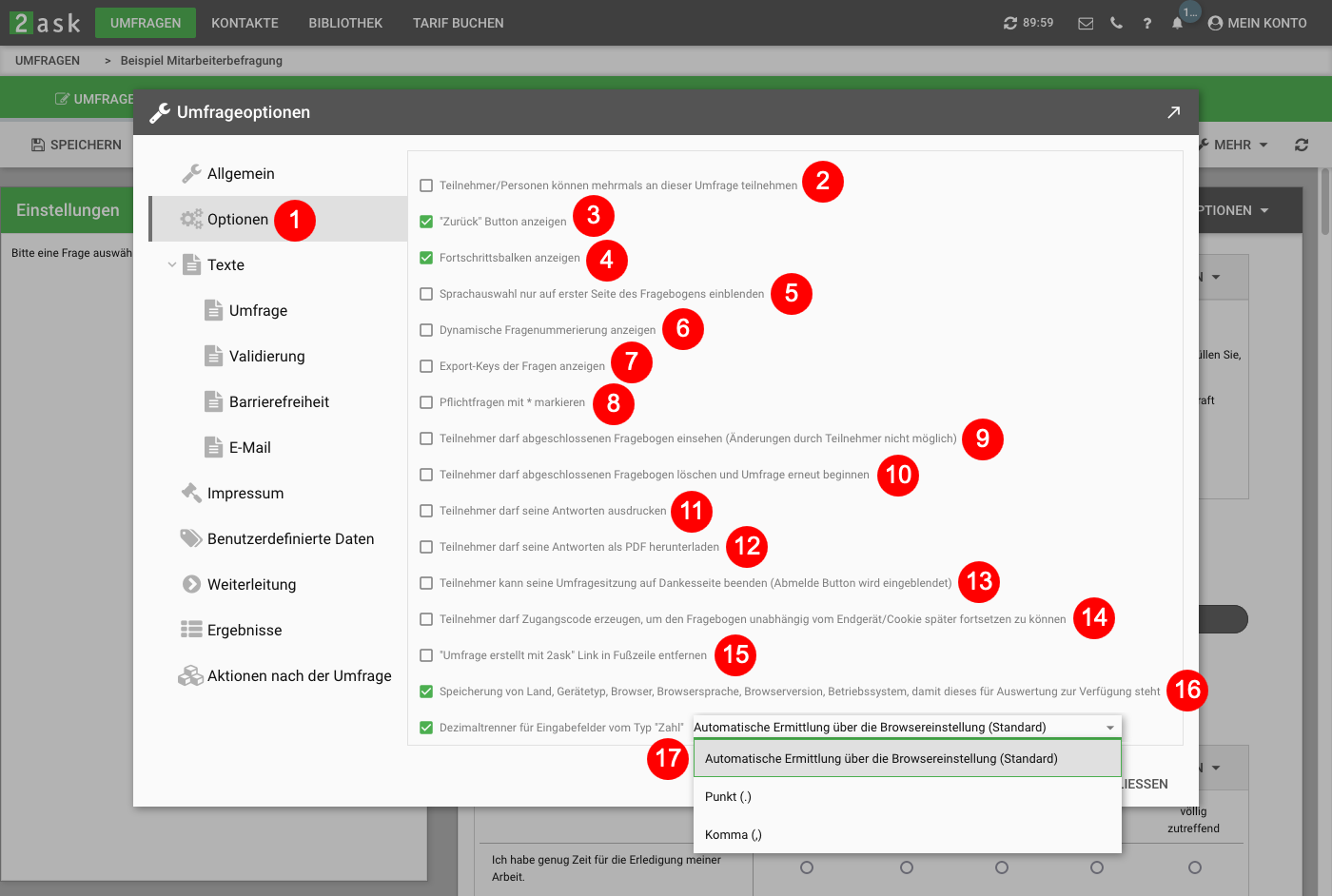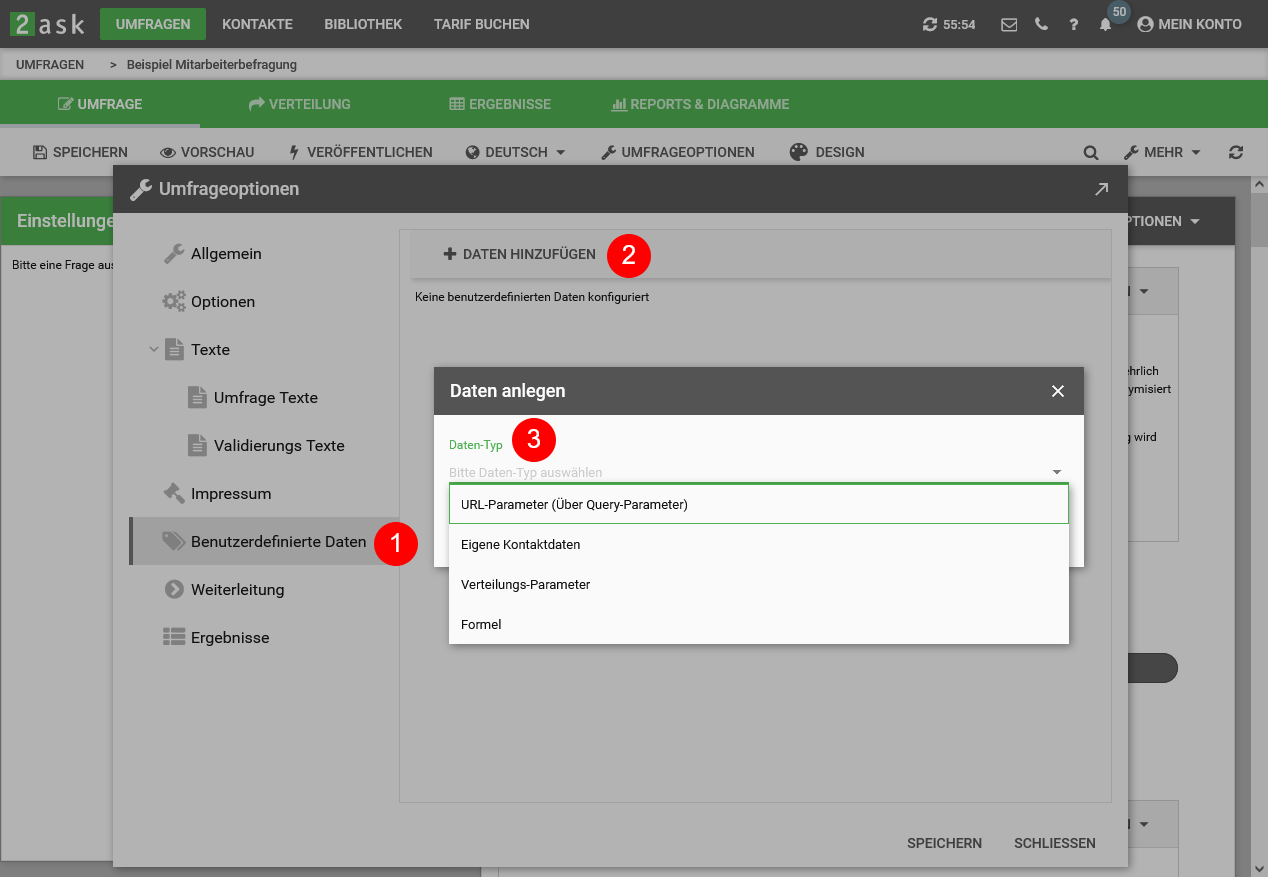Umfrageoptionen
Über Umfrageoptionen (#-1) können Sie verschiedene Einstellungen für Ihre Umfrage vornehmen. Diese werden nachfolgend beschrieben.
Allgemein
#-1 Im Bereich "Allgemein" können Sie folgende Einstellungen für Ihre Umfrage vornehmen:
#-2 Zugang zur Umfrage
Es gibt zwei Möglichkeiten die Umfrage zu veröffentlichen:
- Öffentlich zugänglich
Es wird kein Zugangscode für die Umfrage benötigt. Jeder der die Umfrage über den Link erreicht, kann an dieser teilnehmen. - Nicht öffentlich zugänglich
Bei diesem Verfahren benötigt man einen Zugangscode um an der Umfrage teilnehmen zu können.
Beim Versand der E-Mails über 2ask wird der Zugangscode automatisiert in einen individuellen Link für jeden Teilnehmer generiert. Jeder Teilnehmer erhält in diesem Fall einen individuellen Link, welcher den individuellen Zugangscode des Teilnehmers beinhaltet. Sie können aber auch eine Liste von Zugangscodes oder individuellen Links mit Zugangscodes bei 2ask generieren und diese selbst verteilen.
#-3 Falls Sie die Umfrage zeitlich begrenzen möchten können Sie dies einstellen.
#-4 In den Entrerprisetarifen von 2ask haben Sie neben der Standarddomain www.2ask-survey.com noch neutrale Domains oder Ihre eigene Umfragedomain für den Betrieb Ihrer Umfragen zur Auswahl.
#-5 Sie können die Umfrage mit einem allgemeinen Passwort schützen. Nur wer das allgemeine Passwort kennt, kann auf die Umfrage zugreifen.
#-6 Wenn nur bestimmte Teilnehmer aufgrund Ihrer IP Adresse auf die Umfrage kommen oder ausgeschlossen werden sollen, können Sie dies unter diesem Punkt konfigurieren. Sie können einzelne IP Adressen erfassen oder IP Bereiche in der CIDR Notation. Beispiele für IP Bereiche in der CIDR Notation:
192.168.0.0/24 steht z.B. für alle IP-Adressen im Bereich 192.168.0.0 bis 192.168.0.255
192.168.0.0/16 steht z.B. für alle IP-Adressen im Bereich 192.168.0.0 bis 192.168.255.255
HINWEIS: Beachten Sie, dass Sie keine internen IP Adressen/Bereiche verwenden sondern Ihre externen IP-Adressen/Bereiche.
Optionen
#-1 Im Bereich "Optionen" können Sie folgende Einstellungen für Ihre Umfrage vornehmen:
#-2 Falls Teilnehmer mehrfach an der Umfrage teilnehmen dürfen, können Sie diese Option anwählen. Nach Anwahl der Option können Sie noch auswählen, ob auf der Dankesseite der Umfrage der Button "Umfrage wiederholen" für die Teilnehmer eingeblendet werden soll.
#-3 Ist diese Option angewählt wird ein "Zurück" Blätternbutton im Fragebogen eingeblendet.
#-4 Ist diese Option angewählt wird ein Fortschrittsbalken im Fragebogen eingeblendet.
#-5 Die Sprachauswahl für die Umfrage ist nur auf der ersten Seite vorhanden, wenn diese Option ausgewählt wird.
#-6 Die Fragen des Fragebogens werden automatisch nummeriert.
#-7 Ist diese Option angewählt, werden die internen Nummern (Q-Nummern) im Fragebogen angezeigt. Dies kann nützlich sein, wenn man die Umfrage testet. Für die Durchführung der Umfrage sollte man die Q-Nummern nicht einblenden, da diese nicht fortlaufend sein müssen und bei Verzweigungen z.B. auch Lücken entstehen können.
#-8 Pflichtfragen werden mit einem * hinter dem Fragetext versehen.
#-9 Über diese Option können Sie auf der Dankesseite den Button "Abgegebenen Fragebogen anzeigen" einblenden. Die Teilnehmer können sich über den Button ihre Antworten im Fragebogen anzeigen lassen, können diese allerdings nach Abgabe des Fragebogens nicht mehr ändern.
#-10 Über diese Option können Sie auf der Dankesseite den Button "Antworten löschen" einblenden lassen. Die Teilnehmer können über den Button ihre abgegebenen Antworten selbst löschen und wieder erneut an der Umfrage teilnehmen.
#-11 Über diese Option können Sie auf der Dankesseite den Button "Druckansicht öffenen" einblenden lassen. Die Teilnehmer können sich über den Button ihre Antworten tabellarisch darstellen lassen. Die Antworten können über die Druckfunktion des Browsers ausgedruckt werden.
#-12 Über diese Option können Sie auf der Dankesseite den Button "PDF Datei mit Antworten herunterladen" einblenden lassen. Die Teilnehmer können sich über den Button ihre Antworten als PDF Datei herunterladen.
#-13 Über diese Option können Sie auf der Dankesseite den Button "Abmelden" einblenden lassen. Die Teilnehmer können über den Button ihre Umfragesitzung selbst beenden und sich von der Umfrage "Abmelden". Diese Option sollte genutzt werden, wenn mehrere Teilnehmer am gleichen Gerät den Fragebogen ausfüllen. So kann verhindert werden, dass jemand die Antworten des vorherigen Teilnehmers, welcher das gleiche Gerät genutzt hat, einsehen kann.
#-14 Teilnehmer kann sich einen Zugangscode erzeugen und seine Antworten speichern. Über den Zugangscode kann er später seine Antworten wieder laden und den Fragebogen weiter ausfüllen. Diese Option wird nur benötigt, wenn die Umfrage als "öffentliche Umfrage" ohne Zugangscodes durchgeführt wird. Bei Umfragen mit Zugangscodes oder Individuellenlinks werden die Antworten automatisiert gespeichert die Anwahl dieser Option ist bei diesen deshalb nicht nötig.
#-15 Diese Option steht erst ab dem Businesstarif zur Verfügung. Sie können den Link "Umfrage erstellt mit 2ask" am Ende des Fragebogens über Abwahl dieser Option ausblenden.
#-16 Falls Sie diese Daten des Teilnehmers nicht im Umfrageergebnis speichern und auf deren Auswertung verzichten möchten, können Sie diese Option abwählen.
#-17 Per Default wird der Dezimaltrenner automatisch über die Browsereinstellung des jeweiligen Teilnehmers ermittelt. Sie können jedoch auch den Dezimaltrenner fix einstellen. Dies führt dazu, dass alle Teilnehmer den von Ihnen gewählten Dezimaltrenner verwenden müssen.
Benutzerdefinierte Daten
#-1 Über "Benutzerdefinierte Daten" können Sie Daten hinzufügen die für Ihre Umfrage verwendet werden sollen.
Die eingerichteten benutzerdefinierten Daten können Sie im Piped Text der Umfrage verwenden und werden auch in den Ergebnisdateien gespeichert und sind somit auch in den Reports verfügbar.
"Eigenen Kontaktdaten" sind in den Ergebnisdateien und Reports nur verfügbar, wenn man dies explizit unter Verteilung festlegt.
#-2 Über "Daten hinzufügen" können Sie die benutzerdefinierten Daten einrichten.
#-3 Wählen Sie den Daten-Typ aus, den Sie einrichten möchten.
Folgende Datentypen stehen zur Verfügung:
- URL-Parameter
- Eigene Kontaktdaten
- Verteilungs-Parameter
- Formel