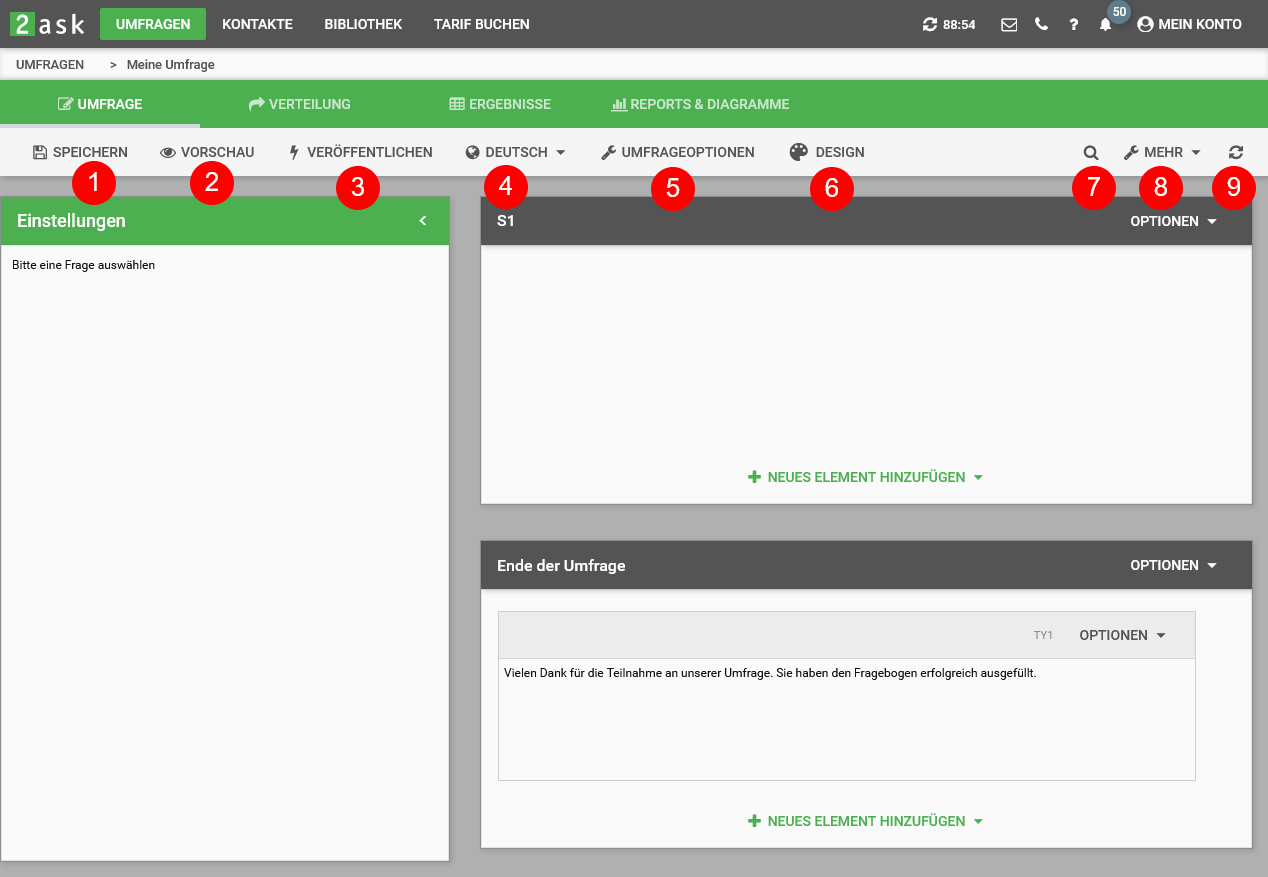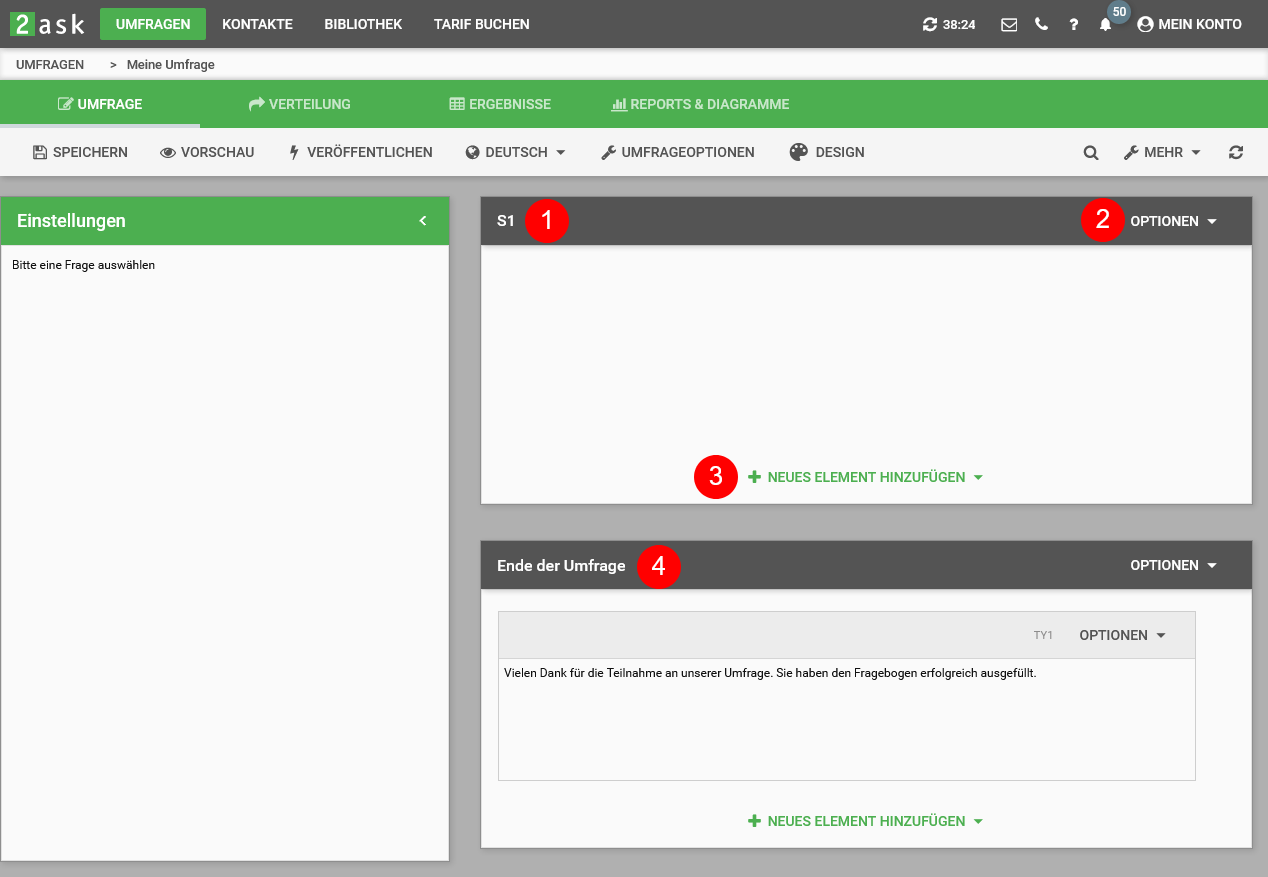Overview questionnaire editor
Toolbar of the questionnaire editor
After creating a new survey, you are in the questionnaire editor.
#-1 You can save the changes to the questionnaire by clicking the "Save" button. Changes are not saved automatically, so you should save regularly after making changes.
#-2 Via "Preview" you can view your survey and test it. The questionnaire will appear in the configured design (see #-6). The results are saved as pretests and can be downloaded under "Results" or analyzed in the "Reports & Charts" section.
#-3 Publish - Once your survey is ready to be made available to participants, you can "Publish" it. Subsequent changes can be made and published again. However, it is advisable not to publish a survey until it has been completed and tested. Editorial changes, such as corrections of spelling errors, can be made after publication. Structural changes such as adding or removing questions or answer options are also possible, but should be avoided as they may skew the results. If you make changes to your survey after inital publication, you must republish the survey so that participants can view and respond to the current version.
#-4 For multilingual surveys, you can change the language using this dropdown.
#-5 "Survey options" - Here, numerous settings such as survey start and end, access to the survey and system texts can be customized. Furthermore, user-defined data and variables can be stored here. Detailed description of survey options can be found here.
#-6 "Design" - Here you can define the design of your survey. For example, you can integrate your logo, make color and font settings or even configure the footer links of your survey.
#-7 "Search" - Using the search you can quickly find questions in your questionnaire and jump directly to them.
#-8 "More" - Under the dropdown "More" you can find useful functions like a tool to generate test data or also a function to renumber the export keys of the questions. A detailed description of the functions in the "More" menu can be found here.
#-9 "Refresh" - If you want to reload the questionnaire again.
Overview newly created survey
After creating a new survey, you are in the questionnaire editor.
#-1 You can save the changes to the questionnaire by clicking the "Save" button. Changes are not saved automatically, so you should save regularly after making changes.
#-2 Via "Preview" you can view your survey and test it. The questionnaire will appear in the configured design (see #-6). The results are saved as pretests and can be downloaded under "Results" or analyzed in the "Reports & Charts" section.
#-3 Publish - Once your survey is ready to be made available to participants, you can "Publish" it. Subsequent changes can be made and published again. However, it is advisable not to publish a survey until it has been completed and tested. Editorial changes, such as corrections of spelling errors, can be made after publication. Structural changes such as adding or removing questions or answer options are also possible, but should be avoided as they may skew the results. If you make changes to your survey after inital publication, you must republish the survey so that participants can view and respond to the current version.